Edit Parameters in OPNBI.
Edit parameters enable the user to edit the selected parameter in the OPNBIHUB application.
Edit parameter: From this tutorial you will able to edit the parameter in OPNBI.
Follow steps to Editing Parameters:-
Now perform the following steps in order to edit an existing Parameter:-
Right click any existing parameter and select Edit Parameter as follows:-
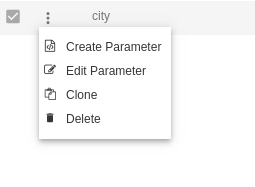
This will open the following dialog box
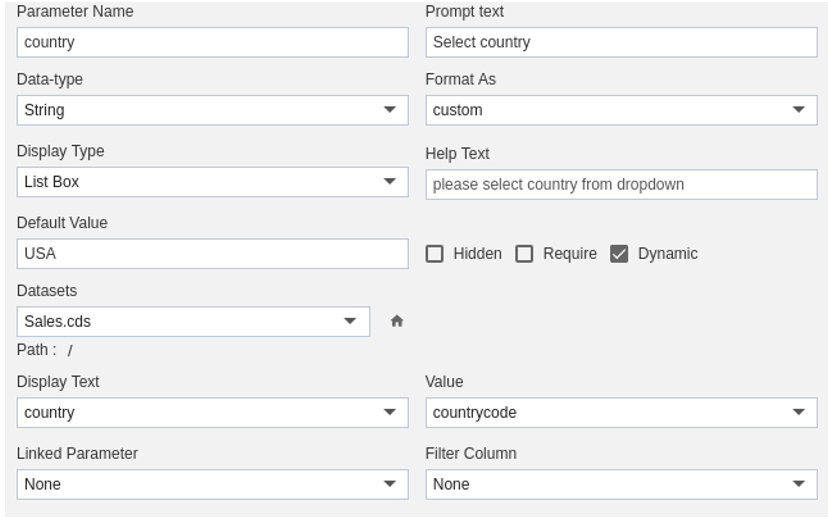
Let us understand what is the purpose of each field:-
Parameter Name:- Parameter Name must be Unique, this will be used for linking the parameter when creating parameter dataset (required field) Prompt Text :- To help the user when Parameter box prompts for input (required field) Data Type:- Select the Data Type for the Parameter (required field) Format as:- This is selected as a custom by default (required field)) Display Type:- User can decide how they would like Parameter value to be presented using the Display Type, there is three Display Type to choose from (required field): Text Box:- Plain Text box where the user can put parameter value text, this can only be static) List Box:- This will provide a dropdown list of parameters.This can be static or dynamic Radio Button:- To select only one parameter at a time.This can be static or dynamic Help Text:- This can be added if required (not a required field)
The user can decide to enable the following option for the Parameter:
Hidden:- Parameter value will be applied, however, it will not be visible to end user Require:- Currently in all the cases Parameter will be required whether the box is checked or unchecked. Dynamic:- This option only gets active when Display Type is selected as List Box or Radio Button, the user can pull the parameter value dynamically from the Dataset. Here as we have selected Dynamic the following fields are also enabled:- Dynamic:- This option only gets active when Display Type is selected as List Box or Radio Button, the user can pull the parameter value dynamically from the Dataset. Select Dataset :- This option will be enabled only when Dynamic checkbox is checked, the user must then select the dataset to pull the parameter value Display Text:- Display text for the end user. Value :- Column name from where the values of the parameter will be displayed and applied Linked Parameter and Filter Column:- This option is only required when creating a Cascading parameter.
Updates the values as required and click on button to update the changes to the parameter
In case of any further help, the user can click on the icon to access the OPNBIHUB help documents.
If the user is not satisfied and wants to cancel the create request, he can do this by clicking on the cancel button next to submit or by clicking on button next to the
icon.